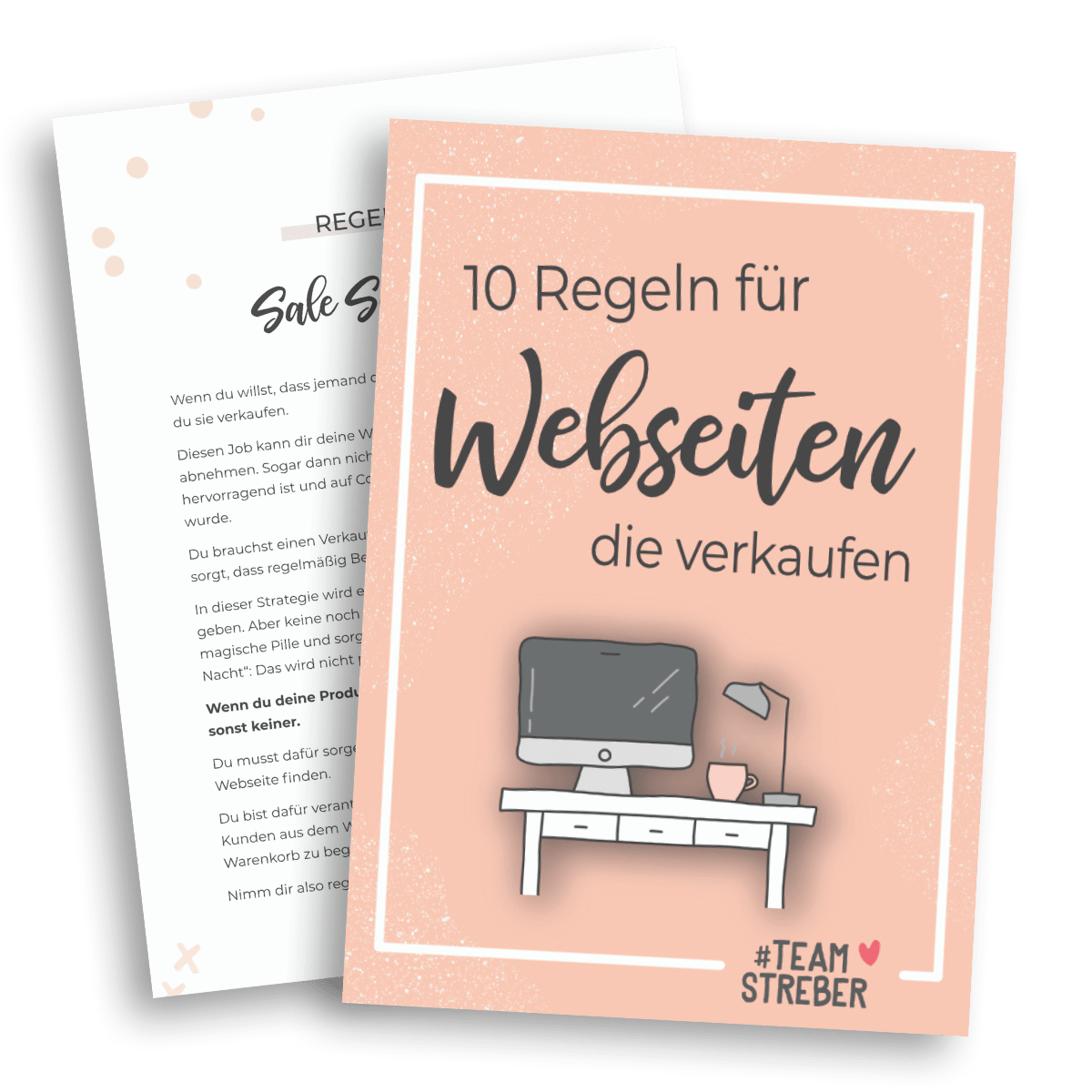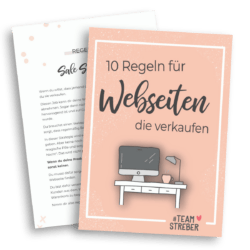WordPress Backup mit UpdraftPlus
Inhaltsverzeichnis
UpdraftPlus* ist für mich DAS beste Plugin, wenn es um Backups geht.
UpdraftPlus ermöglicht es , automatisch Sicherungskopien deiner Website-Daten zu erstellen. Es bietet eine einfache Möglichkeit zum Wiederherstellen dieser Daten. Es gibt nur einen Knopf zum Sichern und Einen zum Wiederherstellen (dazu gern später mehr).
Es ist einfach in der Einrichtung und insbesondere ist es machbar, die Backups allein einzuspielen. Alle meine Webdesign-Kunden bekommen das hin. Und das ist für mich das Haupt-Kriterium.
Das Plug-in kann Sicherungskopien deiner kompletten Website, einschließlich Datenbanken und Dateien, erstellen und sie auf externe Speicherorte wie z.B. Dropbox, Google Drive, Amazon S3, und viele andere speichern. UpdraftPlus kann manuell sichern oder deine Sicherungen automatisiert nach einem Zeitplan durchführen und Benachrichtigungen bei erfolgreichen oder fehlgeschlagenen Sicherungen senden. Es speichert nur so viele Sicherungen, wie du vorgibst und löscht alte Dateien automatisch, sodass du nicht mehr Speicherplatz brauchst, als notwendig.
Vorteile / Nachteile
Einfach
Zuverlässig
Kostenlos in der Basisversion
Daten werden einzeln gesichert (Plugins, Themes, Datenbank, usw.)
Kostenlose Version nicht DSGVO-konform nutzbar (Serverstandort nicht EU)
Newsletter abonnieren
Wenn dir der Artikel gefällt, dann abonniere doch meinen Newsletter.
Ich lese für dich den langweiligen DSGVO Mist und erzähle dir nur das, was du wirklich wissen musst.
Außerdem erfährst du immer, wenn ich neue Tools teste oder Anleitungen erstelle.
Preis
UpdraftPlus ist ein sogenanntes Freemium Modell.
Das Plugin ist sowohl in einer kostenlosen als auch in einer kostenpflichtigen Version erhältlich.
„Freemium ist ein Geschäftsmodell, bei dem das Basisprodukt gratis angeboten wird, während das Vollprodukt und Erweiterungen kostenpflichtig sind.“ Wikipedia
UpdraftPlus kostenlos
Die kostenlose Version bietet grundlegende Funktionen wie das Erstellen und Speichern von Sicherungskopien, die Wiederherstellung von Dateien und die Möglichkeit, Sicherungen auf externe Speicherorte hochzuladen. Dabei sind die Speicherorte allerdings begrenzt (und der Serverstandort ist dabei nicht in der EU).
UpdraftPlus Premium
Wenn du weitere Funktionen brauchst, hast du jederzeit die Möglichkeit, UpdraftPlus Premium zu buchen.
Du bekommst alle AddOns. Denn Teile davon gibt es tatsächlich auch einzeln zubuchbar (dazu später mehr).
Mit diesem einzigen Plugin erhältst du inkrementelle Backups, mehrere Speicherziele, automatische Backups vor Updates, Migrator, WP-CLI-Integration, Importer, erweiterte Berichte, keine Werbung, fixe Backup-Zeit, mehr Dateien, mehr Datenbankoptionen, Multisite/Netzwerk, Mehr Speicherorte wie WebDAV, Microsoft OneDrive, SFTP/FTPS/SCP, erweiterte Unterstützung für Dropbox (Unterordner), Rackspace, Cloud Files, Amazon S3 (Standard und Standard – Infrequent Access Storage classes) und Google Drive (Unterordner).
Es gibt kostenlose Updates, einschließlich neuer Add-Ons, sobald sie verfügbar sind, für ein Jahr.
Kostenloser Support über das Forum und per E-Mail für ein Jahr.
Kostenloser Speicherplatz ein Jahr lang 1 GB Abonnement für UpdraftVault, ein eigenes Remote-Speicherprodukt.
Kostenlose Token für UpdraftClone. Ermöglicht es dir, sofort und direkt eine geklonte Testseite zu erstellen.
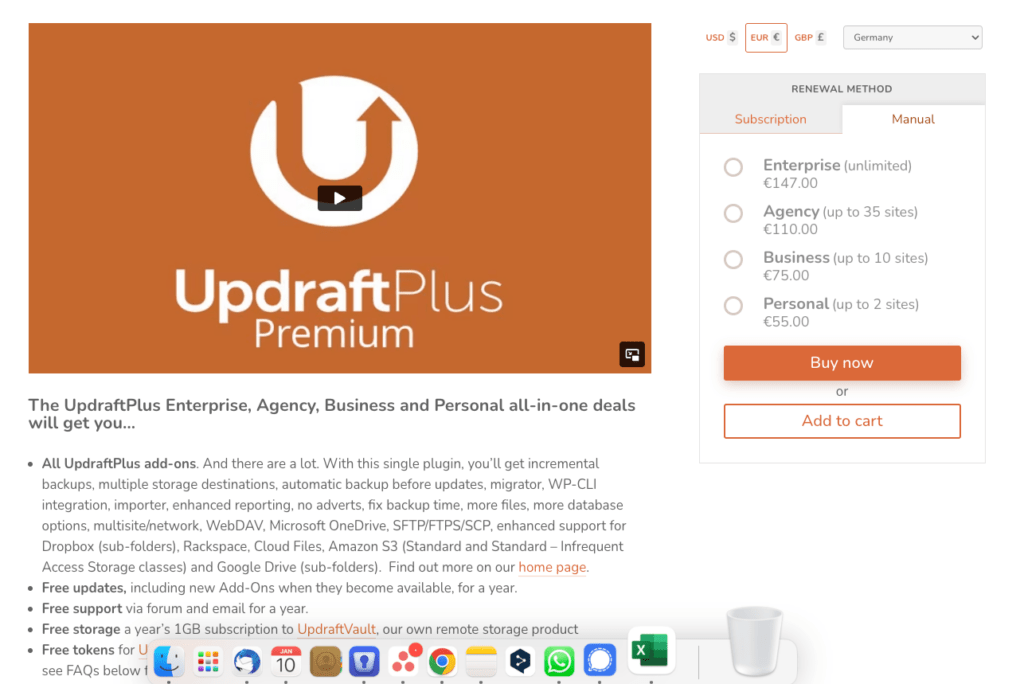
Die Abos sind nach Anzahl der Lizenzen / Webseiten gegliedert.
UpdraftPlus Personal
Bis zu zwei Seiten für 55 Euro.
UpdraftPlus Business
Bis zu zehn Seiten für 75 Euro.
UpdraftPlus Agency
Bis zu 35 Seiten für 110 Euro.
UpdraftPlus Enterprise
Beliebig viele Seiten für 147 Euro.
UpdraftPlus Free vs. UpdraftPlus Premium
Ob du Updraft in der Pro Version* buchen möchtest oder ob dir die kostenlose Version reicht, kannst am Ende natürlich nur du entscheiden.
Meine Haupt-Kriteriun ist immer Datenschutz: Dazu habe ich einen kompletten Abschnitt geschrieben, den du unbedingt lesen solltest, wenn du einen Shop hast, oder ein Newsletter Plugin wie Fluent CRM nutzt.
Du hast außerdem die Möglichkeit, deine Backups zu benennen. Du kannst also ein Backup machen, bevor oder nachdem du eine wichtige Änderung vornimmst und so den Überblick behalten, welches Backup du im Ernstfall wieder einspielen musst. Diese Funktion liebe ich und nutze sie andauernd.
Aber was ich auch absolut nicht mehr missen möchte, ist das automatische Backup vor jedem Update. So kann ich guten Gewissens die automatischen Updates einschalten und mich zurücklehnen. Wenn doch etwas schiefgeht, kann ich die Webseite zurücksetzen.
Das geht technisch sicher besser, aber in den meisten kleinen Unternehmen ohne eigene EDV Abteilung ist das vom Preis-Leistungs-Verhältnis nicht zu toppen. Es ist deutlich riskanter, die Seite aus Zeitgründen nicht upzudaten und so eine größere Sicherheitslücke zu riskieren, als ab und an mal die Seite zurückzusetzen, weil die Plugins beim Update nicht rund laufen (passiert äußerst selten).
Damit kaufst du dir einfach eine Mini-EDV-Abteilung, die deine Updates übernimmt. Da steht der Preis dann wieder in einem ganz anderen Verhältnis.
UpdraftPlus Coupon System
Wenn du schon eine UpdraftPlus Premium Version hast und aufbuchen willst, kannst du diesen Link nutzen. Es gibt ein Coupon System, so dass die ursprünglichen Kosten angerechnet werden (was ich sehr mag).
UpdraftPlus Black Friday Sale
UpdraftPlus hat in den letzten Jahren erhebliche Rabatte für den Black Friday gegeben. Es kann sich also durchaus lohnen, das Plugin im Oktober zu kaufen.
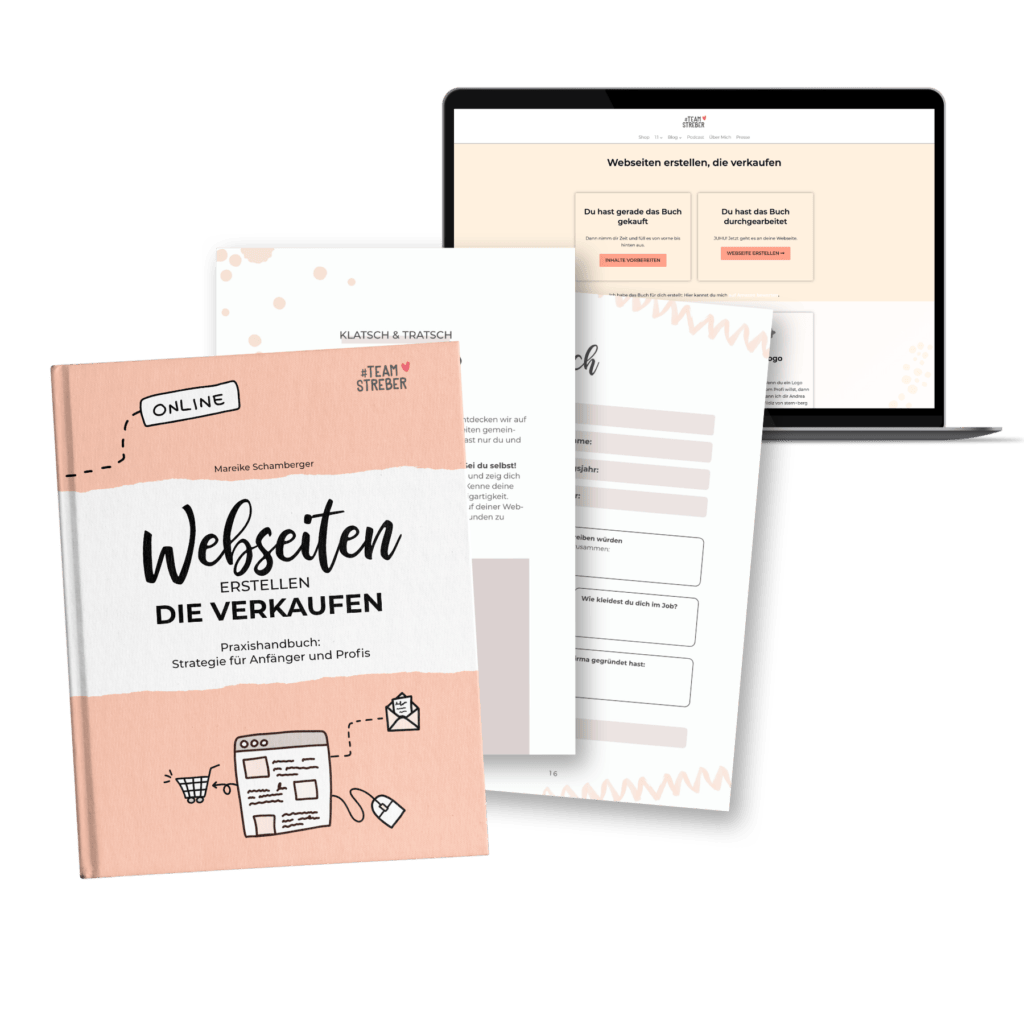
Webseiten erstellen, die verkaufen
In den letzten Jahren habe ich unzählige Webseiten gemeinsam mit Kunden erstellt.
Die Grundlage war immer dieses Buch.
Weil es der perfekte rote Faden für dein Webseiten-Projekt ist. Ausführlich genug, um deine Webseite zu erstellen, aber eben keine 1000-Seiten-Beschäftigungstherapie. Denn du willst ja nicht Webdesigner werden.
Updraft Migrator: Bestes WordPress Migration Plugin
Mit dem UpdraftPlus Migrator (der in allen UpdraftPlus Premium-Paketen enthalten ist) kannst du mit UpdraftPlus mit wenigen Klicks deine Website klonen oder zu einer anderen URL migrieren – und das alles von deinem UpdraftPlus-Dashboard aus! Du musst nicht auf den FTP. Es ist kein Code nötig.
Das Plugin läuft bei mir seit Jahren zuverlässig. Die Benutzeroberfläche ist intuitiv und verfügt über eine Vielzahl nützlicher Funktionen, wie z.B. „Suchen und Ersetzen“, mit der du eine vollständige Migration durchführen kannst.
Updraft Migrator Preis
Den Migrator gibt es schon ab 22,50 Euro. Und zwar für „Unlimited Sites“.
Wenn du also die erweiterten Backup-Funktionen nicht brauchst, aber immer wieder Seiten kopierst, lohnt sich der Migrator vielleicht für dich.
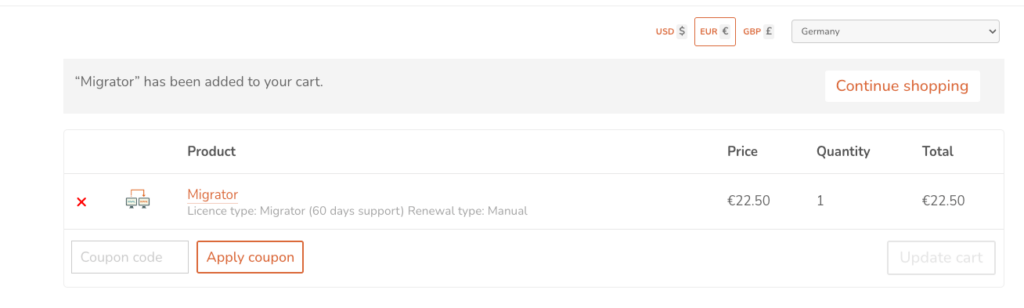
Einrichtung
Die Einrichtung ist denkbar einfach.
Installation von UpdraftPlus
Du installierst das Plugin aus dem WordPress Repository (also dem offiziellen Plugin-Verzeichnis).
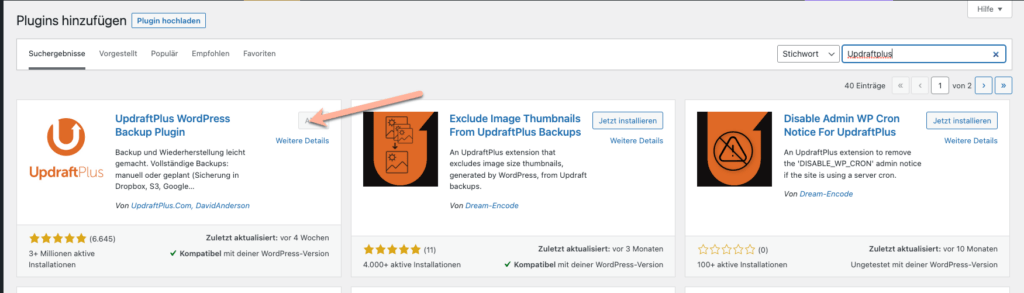
Erst installieren, dann aktivieren.
Worauf ich achte, wenn ich Plugins installiere:
Eine hohe Anzahl aktiver Installationen (da mache ich nur Ausnahmen, wenn Entwickler, die ich sehr schätze, ein neues Plugin entwickeln) und die letzte Aktualisierung. Je länger die Aktualisierung zurückliegt, desto höher ist die Wahrscheinlichkeit, dass eine Sicherheitslücke vorliegt.
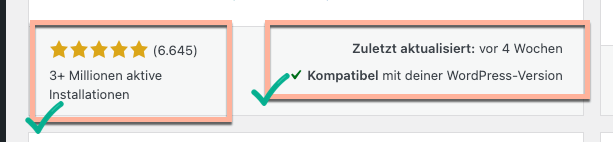
Installation von UpdraftPlus Premium
Nachdem du den Zahlvorgang auf der Webseite von Updraft abgeschlossen hast, kannst du dein Plugin als Zipdatei herunterladen und unter „Plugins hochladen“ wieder als Zip-Datei hochladen. Bitte nicht die Datei entpacken. Das macht WordPress für dich.

Danach musst du dich nur noch mit deinem Updraft Account einloggen, um die Lizenz zu aktivieren.
Das kannst du unter Updraft => Extensions (Premium / Erweiterungen).
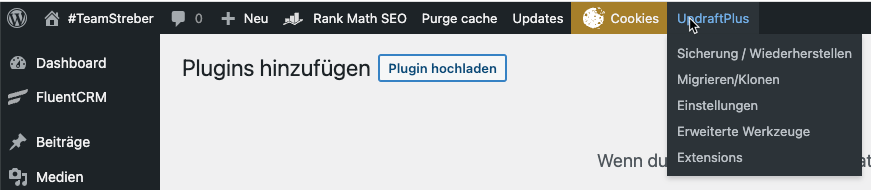
Hier kannst du dich mit deinem Account einloggen:
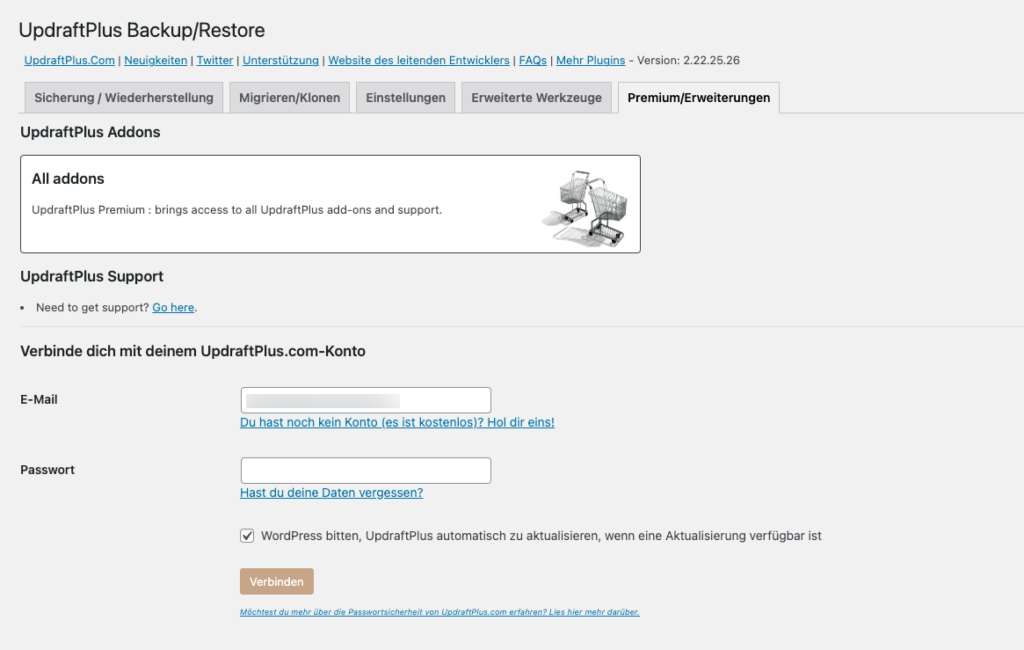
Danach aktivierst du alle Addons, die du brauchst (oder eben ganz dekadent einfach alle, du zahlst ja auch alle).
Speicherort festlegen
Bevor du dein erstes Backup machst, solltest du festlegen, wohin du speichern willst.
Updraft hat dafür einige Möglichkeiten. Allerdings sind nicht alle in der kostenlosen Version freigeschaltet. Du findest die Auswahlmöglichkeit unter Updraft => Einstellungen.
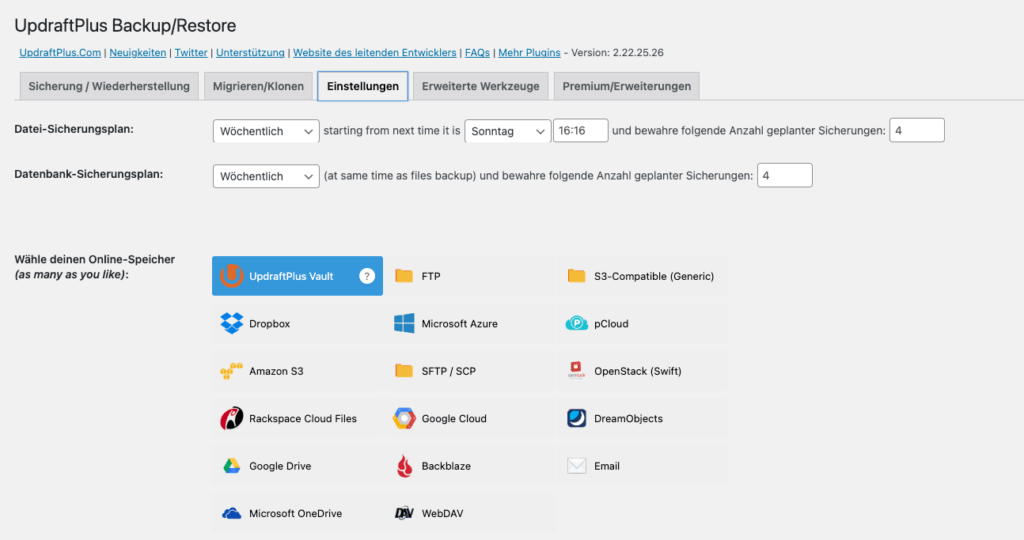
In der kostenlosen Version kannst du zum Beispiel Google Drive oder Dropbox wählen. Beachte dabei aber bitte, dass der Serverstandort in dem Fall in den USA ist (mehr dazu im Abschnitt über DSGVO).
Du klickst dafür den Speicherort an, der für dich in Frage kommt und scrollst weiter nach unten.
Bitte wähle noch aus, was du sichern willst:
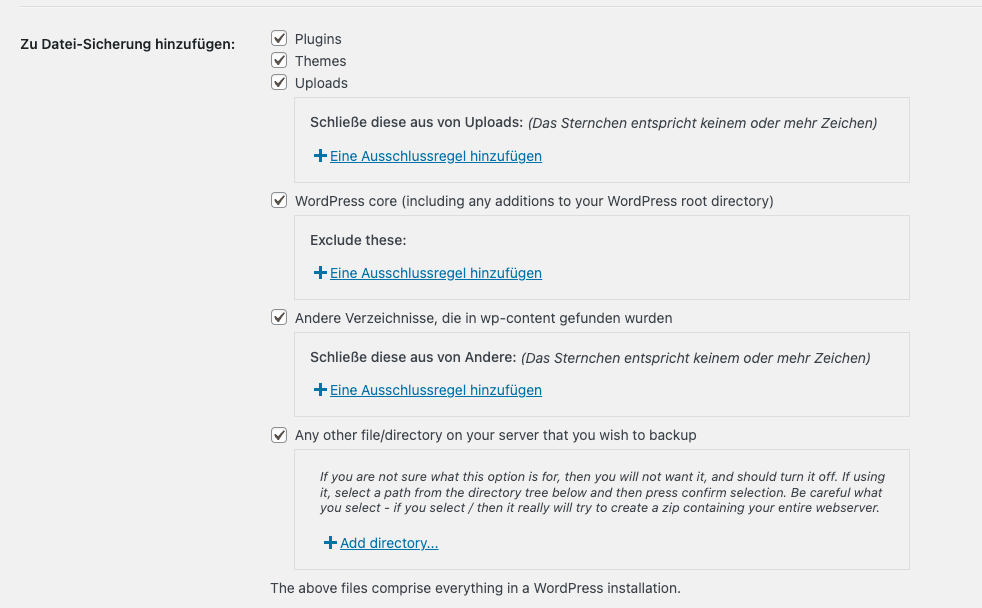
Wenn du bei jedem Backup einen Report erhalten willst, dann darfst du hier noch deine E-Mail-Adresse eingeben:
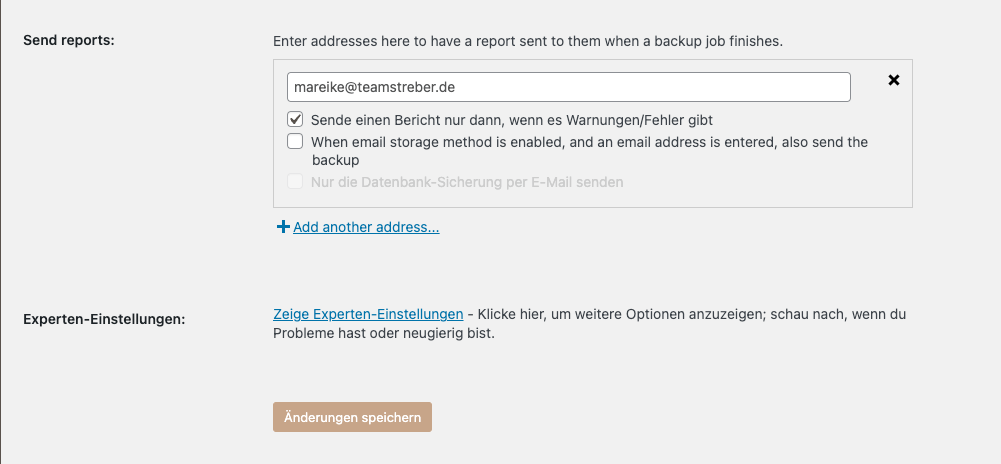
Danach noch weiter nach unten scrollen, bis du „Änderungen speichern“ klicken kannst.
Du wirst automatisch weitergeleitet und kannst deinen (Dropbox- oder Google-) Account verknüpfen, damit du dort auch speichern darfst.
Automatische Sicherung Einstellen
Unter Updraft Einstellungen kannst du auch gleich einstellen, ob du dein Backup automatisieren willst.
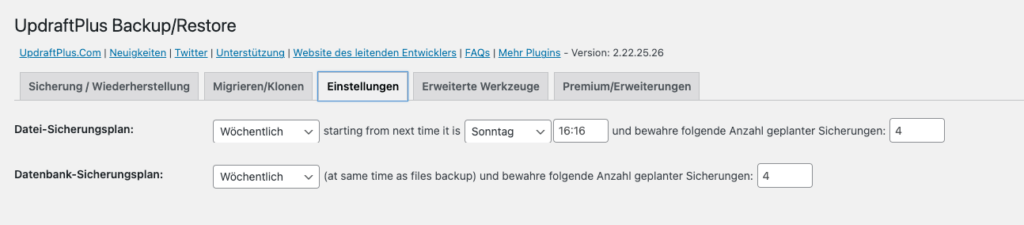
Du legst deinen Datei-Sicherungsplan fest und damit auch, wie viel Speicherplatz du auf dem Remote-Speicherort benötigst.
Wie oft musst du sichern?
Für mich als Webdesignerin haben sich da zwei Intervalle bewährt:
In der Erstellungsphase der Webseite sichere ich meine Ergebnisse mindestens täglich. So kann ich sicherstellen, dass ich im Ernstfall nicht wieder ganz von vorn anfangen muss.
Ist die Webseite fertig, dann reichen mir bei fast allen Projekten wöchentliche Backups.
Nach der heißen Phase am Start tut sich meist nicht mehr ganz so viel. Es ist aber trotzdem sehr individuell. Überlege dir am besten, ob du im Strahl kotzen würdest, wenn du die Arbeit einer ganzen Woche verlierst.
Wie viele Backups solltest du aufheben?
Die Frage ergibt sich tatsächlich fast immer aus dem vorhandenen Speicherplatz.
Wenn du mich fragst: Bei Backups gilt „mehr ist mehr“.
Es schadet nicht, wenn du mehr Backups aufhebst. Aber gerade die kostenlosen Dropbox Accounts sind da extrem eingeschränkt und je nach Webseiten-Größe sehr schnell voll.
Wenn du also wert darauf legst, viele gute Backups aufzuheben, dann lohnt es sich, die UpdraftPlus Premium* Version zu kaufen und deine Sicherungen auf einen Cloud Speicher zu sichern, den du ohnehin zahlst. Auch die Incremental Backups, die mmit der PRemium Version erstellt werden, verringern die Dateigröße wirklich sehr.
Ich empfehle, mindestens 4-6 Wochen Backups aufzuheben. Gerade, wenn du gehackt wirst, merkst du das oft nicht gleich und kannst do wirklich weit zurückgehen und das Risiko deutlich minimieren.
Manuelle Sicherung durchführen
Du kannst bei UpdraftPlus natürlich auch manuelle Backups durchführen und ich bringe allen meinen Kunden bei,d as auch regelmäßig zu tun.
Vor allem vor und nach größeren Content-Sprints oder bei „Mutausbrüchen“ (wenn man ein neues Plugin installieren will oder mal was ausprobiert).
Unter Updraft => Sicherung gibt es dafür einen großen Knopf, den du einfach nur drücken musst.
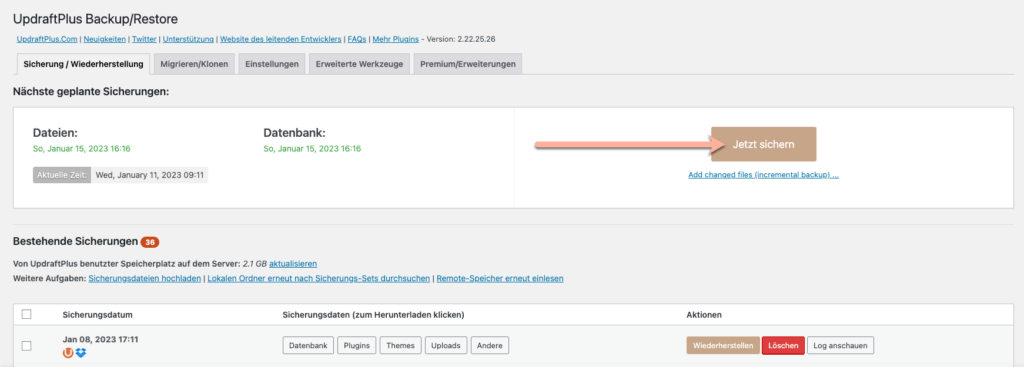
Sicherungen nach Blogartikeln benennen
In der Pro Version kannst du die Sicherungen dann auch noch benennen und so hervorragend den Überblick behalten, welches Datum welchen Stand widerspiegelt. Die Funktion will ich wirklich nicht mehr missen.
Ich erstelle nach jedem neuen Blogartikel ein Backup und nenne es nach dem Blogartikel, den ich eingefügt habe. So weiß ich auch gleich, welche Artikel ich manuell mit Copy und Paste sichern müsste, wenn es wirklich dazu käme, dass ich weiter zurück müsste 😉
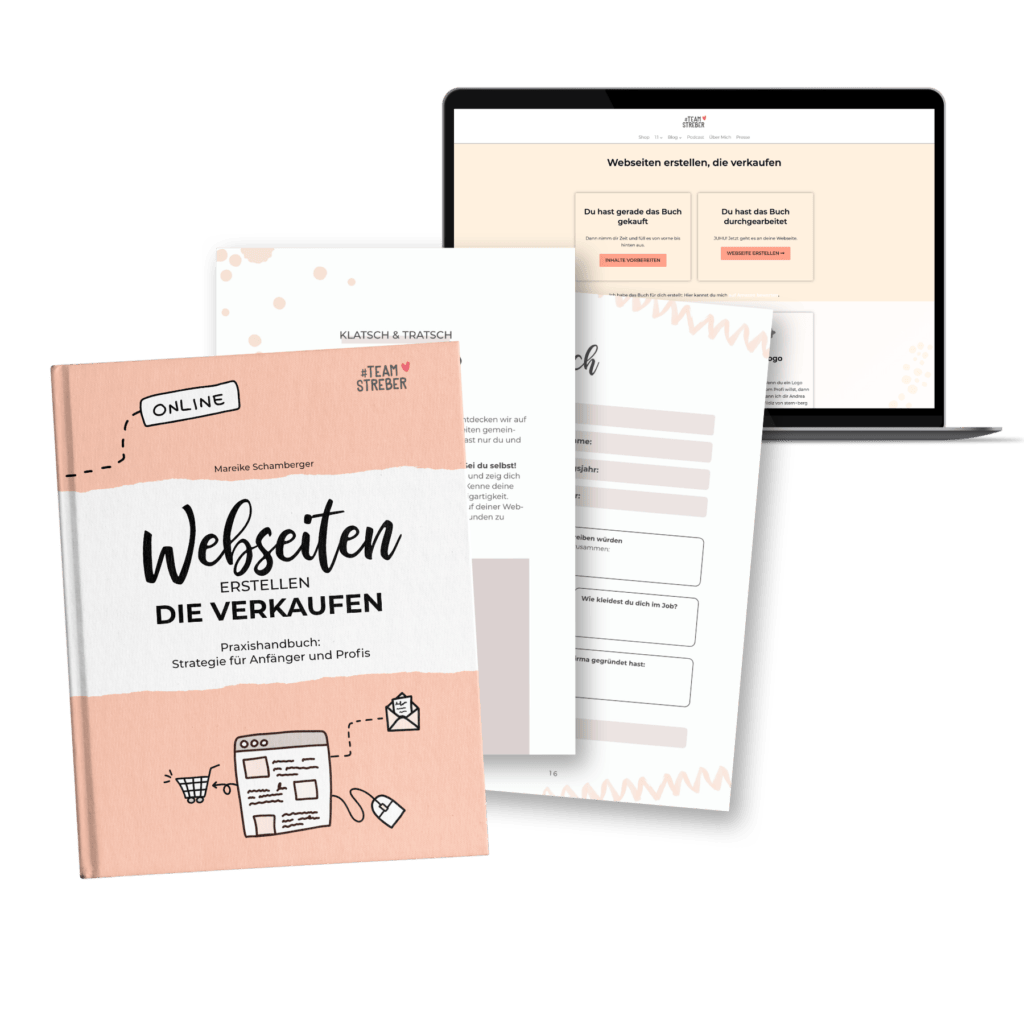
Webseiten erstellen, die verkaufen
In den letzten Jahren habe ich unzählige Webseiten gemeinsam mit Kunden erstellt.
Die Grundlage war immer dieses Buch.
Weil es der perfekte rote Faden für dein Webseiten-Projekt ist. Ausführlich genug, um deine Webseite zu erstellen, aber eben keine 1000-Seiten-Beschäftigungstherapie. Denn du willst ja nicht Webdesigner werden.
Backup einspielen
Wenn du wirklich ein Backup brauchst, ist es mit Updraft so einfach wie mit keinem anderen Plugin, dein Backup wieder einzuspielen.
Unter Upraft => Sicherung / Wiederherstellung findest du alle deine Backups.
Nachdem du das richtige ausgewählt hast, musst du es im Prinzip nur noch einen Button drücken:
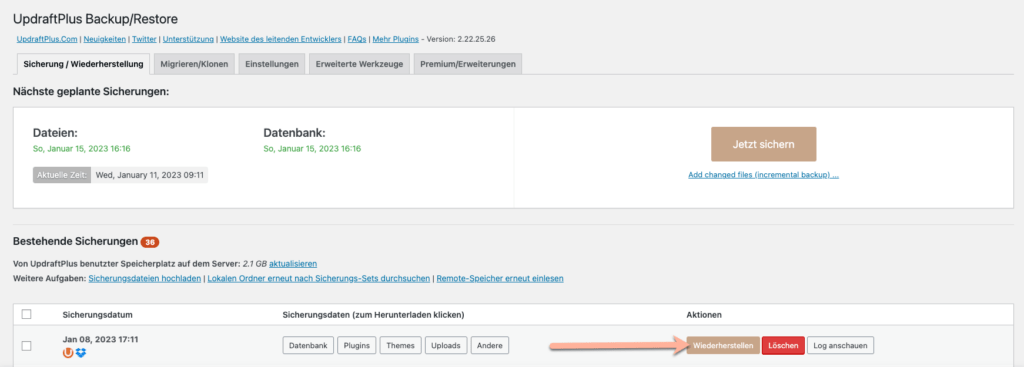
Du wirst durch den kompletten Wiederherstellungsprozess geführt.
Du kannst zuerst aussuchen, welche Komponenten du wiederherstellen willst:
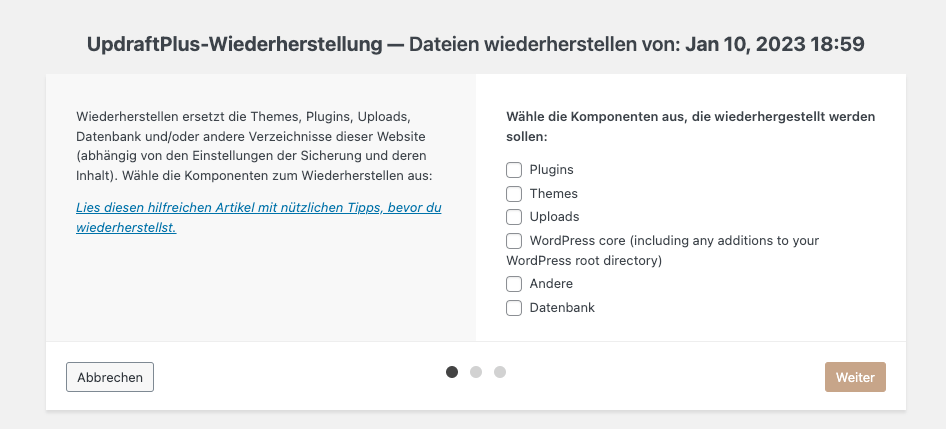
Es ist also durchaus möglich, nur die Plugins wiederherzustellen, wenn ein Update in die Hose gegangen ist oder nur dein Theme oder, oder, oder…
In den meisten Fällen wirst du allerdings einfach alles wiederherstellen (müsssen).
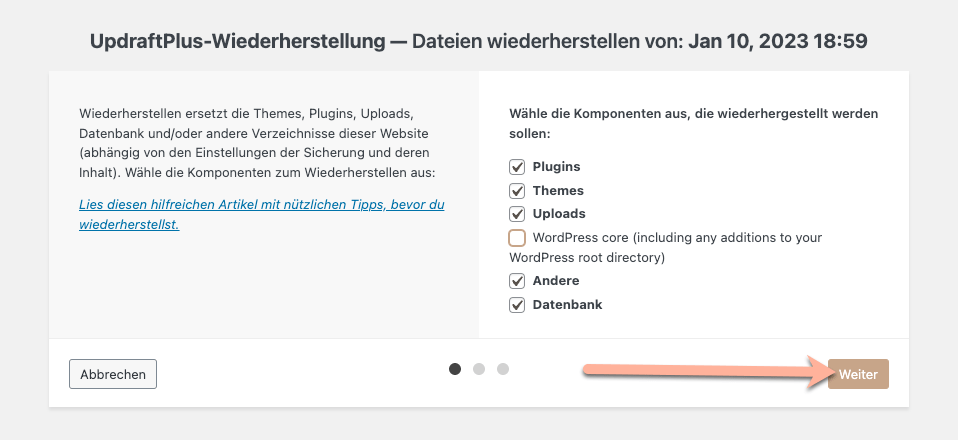
Du kannst auch Theme-Dateien, Plugins oder Datenbanktabellen vom Backup ausschließen:
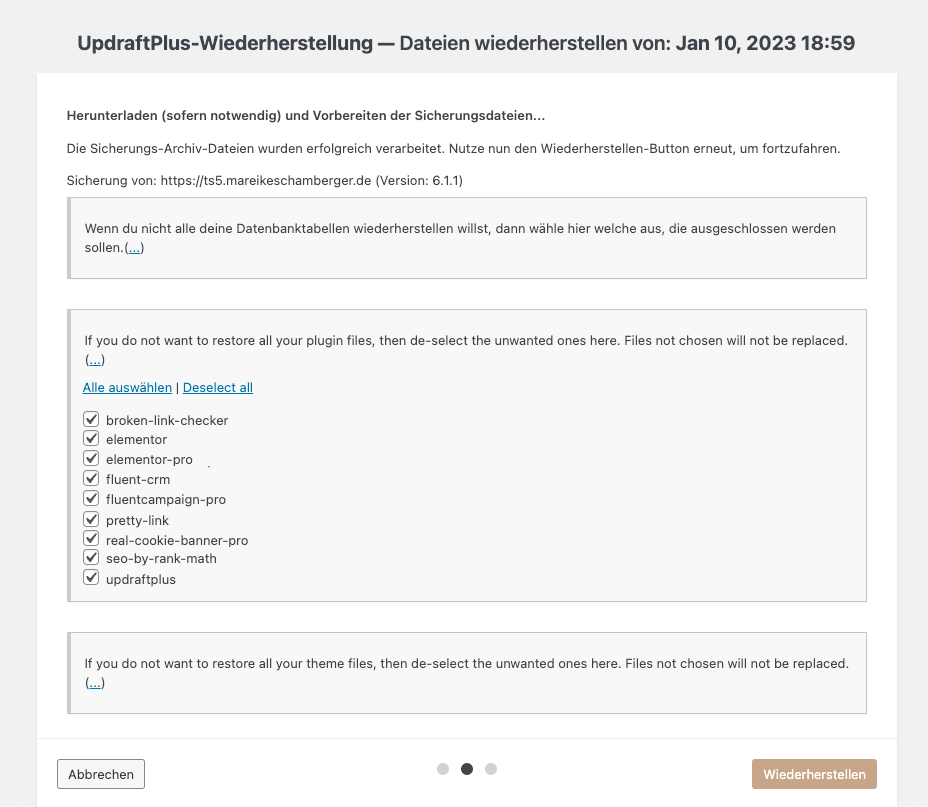
Jetzt musst du nur noch ein bisschen warten:
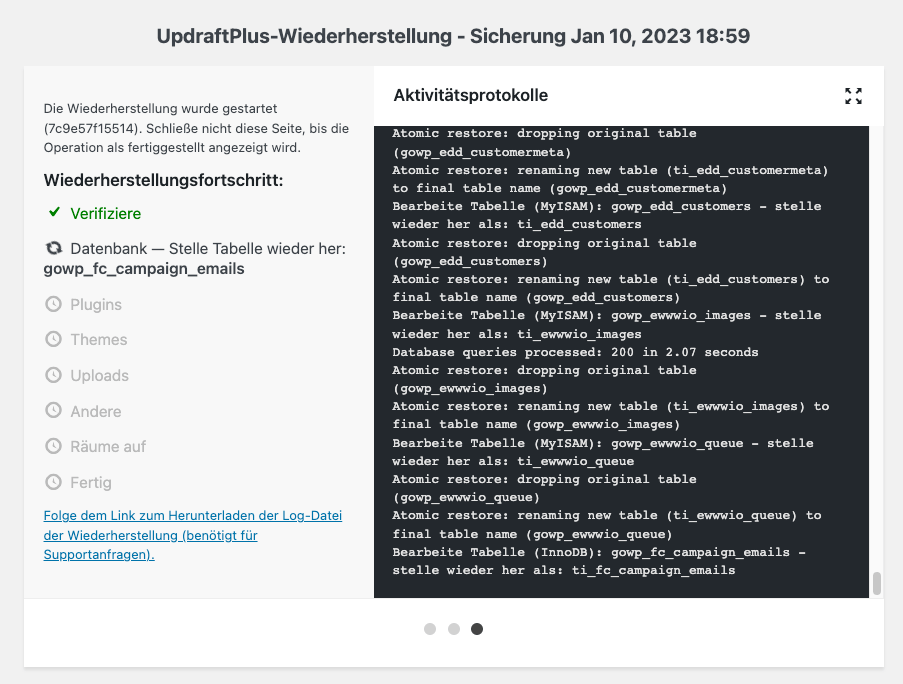
Auf der linken Seite werden alle ToDos nacheinander grün, bis der Wiederherstellungsprozess beenddet ist.
Zur Sicherheit darfst du dich in den meisten Fällen dann einfach noch mal neu anmelden:
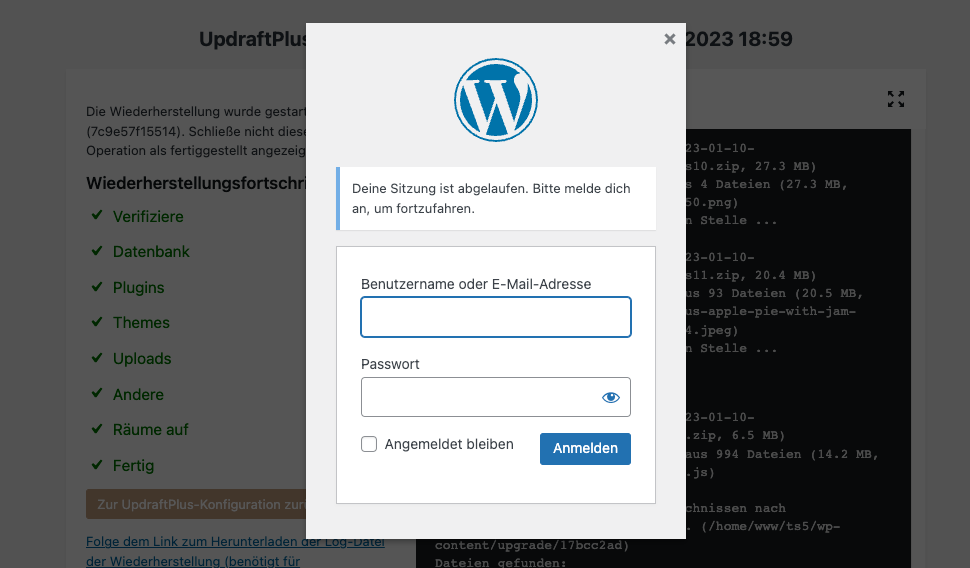
Jetzt kannst du zur UpdraftPlus-Konfiguration zurückkehren.
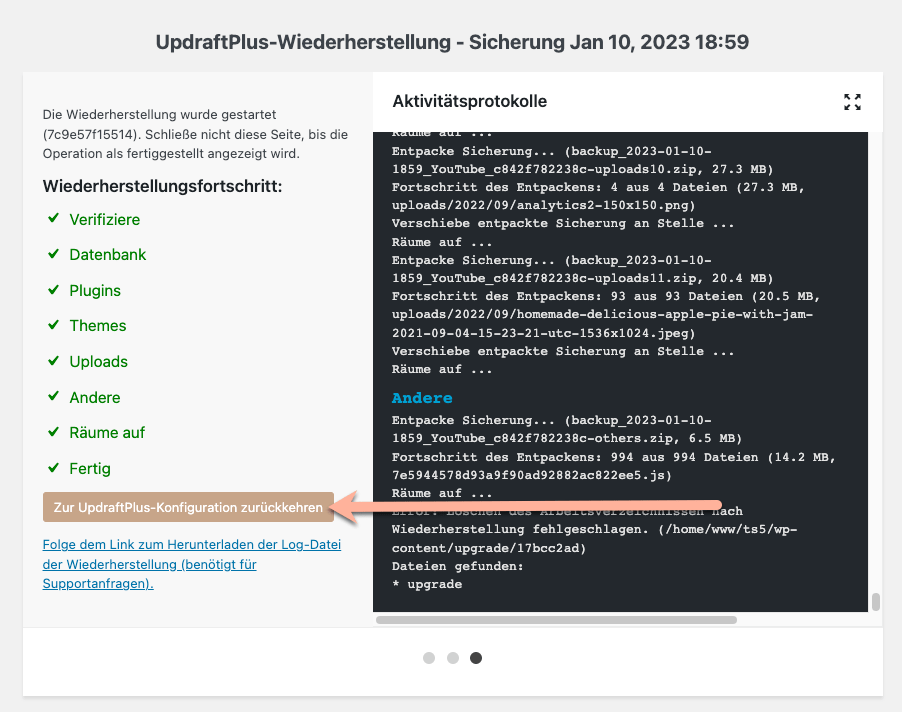
In einigen Fällen wirst du dann noch darum gebeten, die alten Verzeichnisse zu löschen.
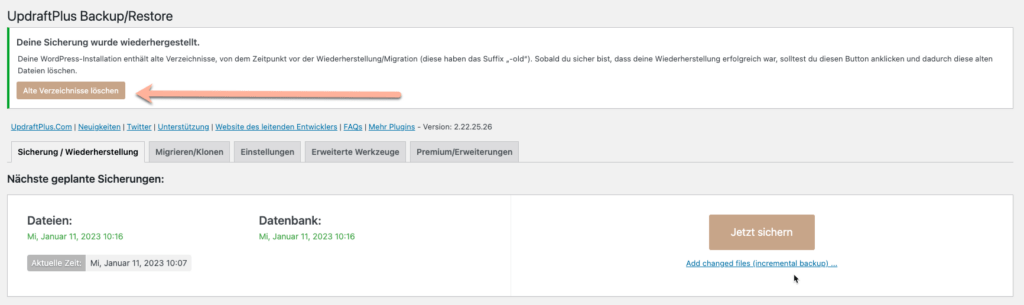
Die löschst du bitte erst, wenn du wirklich (!!!) sicher bist, dass die Wiederherstellung funktioniert hat. Dann brauchst du sie nicht mehr. Die blasen die nur die WordPress Installation auf.
Die Meldung, die du danach bekommst, sieht so aus (ich habe gekürzt, das geht über zig Zeilen so):
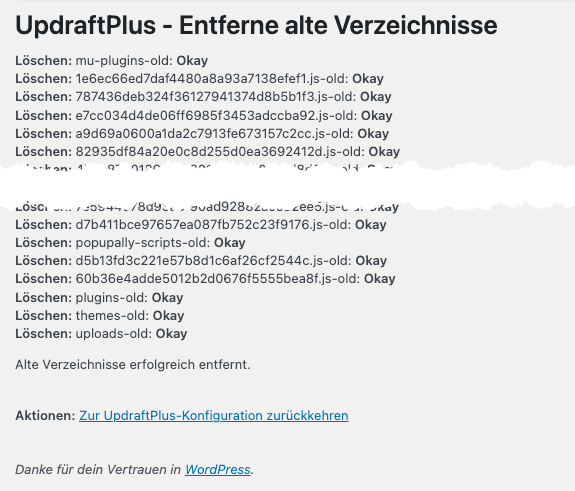
Jetzt bist du mit dem Einspielen deines Backups fertig.
YAY! Geschafft. Ich gratuliere.
UpdraftPlus: WordPress Backup Plugin im Praxistext
Support
Den UpdraftPlus Support habe ich eigentlich nur gebraucht, als ich nachgefragt habe, ob mir meine aktuelle Lizenz angerechnet wird, wenn ich „aufbuche“. Und das an sich ist ja schon bezeichnend.
Das Plugin läuft dermaßen stabil (auch auf allen meinen Kundenseiten) und stellt alles wieder her, was man sich vorstellen kann. Da habe ich bisher wegen eines Backups noch nie den Customer Support gebraucht.
Der eine Kontakt mit dem Updraft Support, den ich wegen des Gutscheincodes hatte, war allerdings Bombe! Der Support antwortet sehr schnell, freundlich, lösungsorientiert. Sie sind kulant und professionell. Mehr kann ich mir als Kundin nicht wünschen.
DSGVO
Die große Frage ist natürlich: Ist UpdraftPlus DSGVO-konform?
Das kommt tatsächlich vor allem darauf an, wie du es nutzt.
Welche Daten speicherst du auf deiner Webseite?
Du solltest dir als ersten Schritt darüber klar werden, welche Daten deine Seite speichert (die werden dann entsprechend auch gesichert und abgespeichert). Du hast also eine komplett andere Situation, wenn du Kundendaten auf deiner Seite speicherst (also einen Shop betreibst) im Vergleich zu einer reinen Info-Seite.
Wie arbeitet Updraft?
UpdraftPlus ist ein Plugin der UpDraftPlus WP Software Ltd. in Cambrisgeshire, UK. Nach dem Brexit ist UK nicht mehr Teil der EU und ein Datentransfer nach Großbritannien ist faktisch ein Drittland.
Es gibt allerdings einen Angemessenheitsbeschluss der europäischen Kommission (auf Grundlage des Art. 45 DSGVO) dass Großbritannien ein „angemessenes Schutzniveau“ bietet.
Allerdings ist das relativ uninteressant, da Updraft die Daten gar nicht über eigene Server umleitet, sondern direkt auf dem von dir ausgewählten Storage speichert.

Speicherort ist entscheidend für DSGVO-konformen Einsatz von UpdraftPlus
Wenn du deine Backup Dateien bei einem Cloud-Anbieter speicherst, bedenke bitte, dass du einen AV-Vertrag abschließen musst. Speichere den AV-Vertrag so ab (und benenne die Datei dazu gern um), dass du ihn im Ernstfall auch einfach findest.
Informiere dich auf jeden Fall darüber, wo der Serverstandort deiner gewählten Cloud-Lösung ist. Bei Dropbox und auch Google Drive ist das zum Beispiel USA. Dabei handelt es sich im Rahmen der DSGVO um ein unsicheres Drittland.
Du kannst durch Verwendung von UpdraftPlus Premium deine Backup-Daten vor dem Speichern verschlüsseln. Das bietet eine deutlich verbesserte Sicherheit, aber ändert nichts an der Tatsache, dass die USA ein unsicheres Drittland ist.
Ich empfehle schon aus diesem Grund die UpdraftPlus Premium-Version*, weil du damit auch DSGVO-konforme Speichermöglichkeiten auswählen kannst (und natürlich die Verschlüsselung).
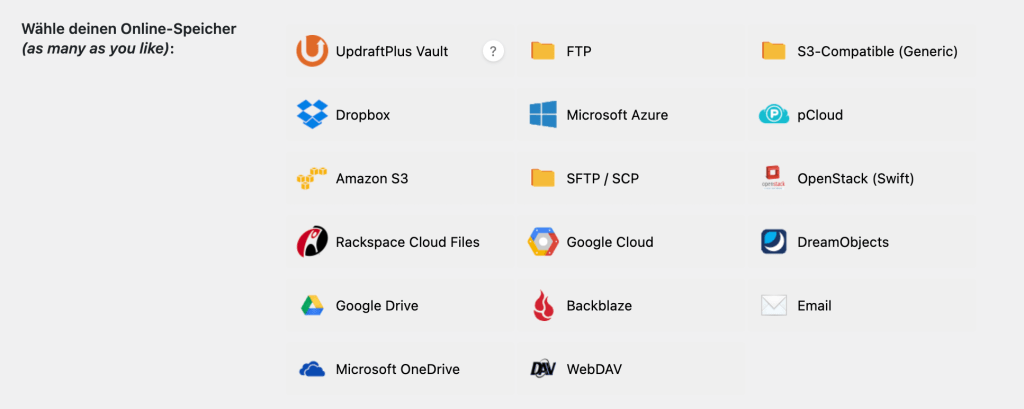
Über FTP oder WebDav kannst du deine Backup-Dateien auf deutschen Servern speichern.
Dabei empfehle ich dir explizit nicht den FTP deines Webhosters zu nutzen.
Es ist zwar äußert unwahrscheinlich, aber es kann durchaus passieren, dass der Server deines Webhosters komplett zerstört wird und du dadurch deine Webseite und dein Backup verlierst. Wahrscheinlicher ist es, dass dein Webhoster Insolvenz anmeldet oder grundlos in der Versenkung verschwendet (habe ich beides schon erlebt).
Besser ist es in dem Fall noch ein paar Euros mehr zu investieren und deine Backups auf einem extra dafür angemieteten Server zu speichern. Strato, Ionos und auch Hetzner bieten solche Lösungen für unter 10 Euro im Monat an.
Alternativen
UpdraftPlus ist nicht das einzige Backup Plugin. Es gibt durchaus Alternativen.
ManageWP
ManageWP ist eine WordPress Management-Lösung, mit der du automatisiert mehrere Webseiten verwalten kannst.
Es gibt die Möglichkeit, gegen Aufpreis von 2$ / Monat, eine professionelle Backup Lösung dazuzubuchen. Der Serverstandort ist in Europa. Es gibt eine 1-Klick-Wiederherstellung. YAY!!!
Also tatsächlich perfekt. In der Theorie. Tatsächlich ist meine Erfahrung damit, dass die Backups im Ernstfall leider nicht wieder eingespielt werden können. Der Support hat mir dabei auch nicht weiter geholfen und das Geld für die komplett unbrauchbaren Backups wurde mir auch nicht erstattet.
Kann ich auf überhaupt gar keinen Fall empfehlen.
Eine Backup-Lösung, die im Ernstfall die Seite nicht wiederherstellen kann, ist der absolute Worst-Case.
WordPress Duplicator Pro
Die kostenlose Version bietet nur manuelle Backups an, in der Pro Version (kostenpflichtig) gibt es auch automatisierte Backups.
Meine Erfahrung als Webdesignerin: Die Kunden sind eventuell noch in der Lage, das Plugin einzurichten. Plugins einspielen ist aber deifinitiv zu komplex – oder sagen wir mal lieber komplizierter als bei UpdraftPlus.
BackWPup Pro
Bietet in der Free Version schon einige Features, aber den vollen Funktionsumfang gibt es auch hier nur in der Pro Version.
Du kannst zum Beispiel diene Backup Dateien auf dem FTP Server schon in der kostenlosen Version sichern, wiederherstellen vom FTP-Server aber nur, wenn du auch zahlst. Detailliert kannst du die Features hier anschauen.
Fazit
Mit ganz viel Abstand ist mein lieblings Plugin, um Backups zu machen UpdraftPlus.
Als Webdesignerin kommen zig Menschen zu mir, die ein Backup einspielen lassen wollen (oder müssen), weil die Webseite gehackt wurde oder kurzfristig kaputt gegangen ist. Ich persönlich spiele am liebsten die Updraft Backups ein. Die sind unfassbar unkompliziert, die funktionieren immer. Das sind totale Work-Animals.
Das könnte dich auch interessieren...
- All
- Bloggen
- Buch
- Coaching
- DSGVO
- Elementor
- Newsletter
- Online Kurse
- Podcast erstellen
- Podcastfolge
- Praxisbeispiele
- SEO
- Strategie
- Tools
- Verkaufen
- Verkaufsprozess
- WordPress
Elementor Flexbox Container
Kontakte auf der eigenen Webseite generieren
Verkaufsseite erstellen 2023: Die Schritt-für-Schritt-Anleitung

Ich bin Mareike Schamberger: Die Frau hinter #TeamStreber.
Ich bin Webdesignerin, Autorin und Expertin für das strategische Verkaufen im Internet mit über 15 Jahren Berufserfahrung.
Wenn es darum geht, die DSGVO auf deiner Webseite alltagstauglich umzusetzen, bist du hier richtig! Statt aufzuzählen, was alles nicht geht, teste ich Tools und suche Lösungen, die in der Praxis funktionieren.
Ich liebe es, Webseiten zu erstellen, die verkaufen. Deshalb habe ich dazu auch ein Buch geschrieben.
Werbehinweis (Links mit Sternchen*)
Achtung: Affiliate-Link. Wenn du das verlinkte Produkt kaufst, bekomme ich eine Provision. Für dich ändert sich nichts am Preis. Nur für’s Protokoll: Ich stelle hier nur Produkte vor, die sich für mich in der Praxis bewährt haben.
Willst du eine Webseite, die verkauft?
Dazu brauchst du Kunden!
Abonniere meinen kostenlosen Newsletter mit exklusiven Tipps und Angeboten rund um „Webseiten, die verkaufen“, Kundengewinnung, Verkaufsprozesse und Online-Marketing.
Als Willkommens-Geschenk erhältst du mein E-Book „10 Gesetze für Webseiten die verkaufen“.
*Du kannst dich jederzeit mit einem Klick wieder abmelden.
Ich versende etwa 2-4 Mails im Monat. Ich analysiere meine Newsletter Kampagnen, um dir nur relevante Informationen zu senden, detaillierte Information in der Datenschutzerklärung.